
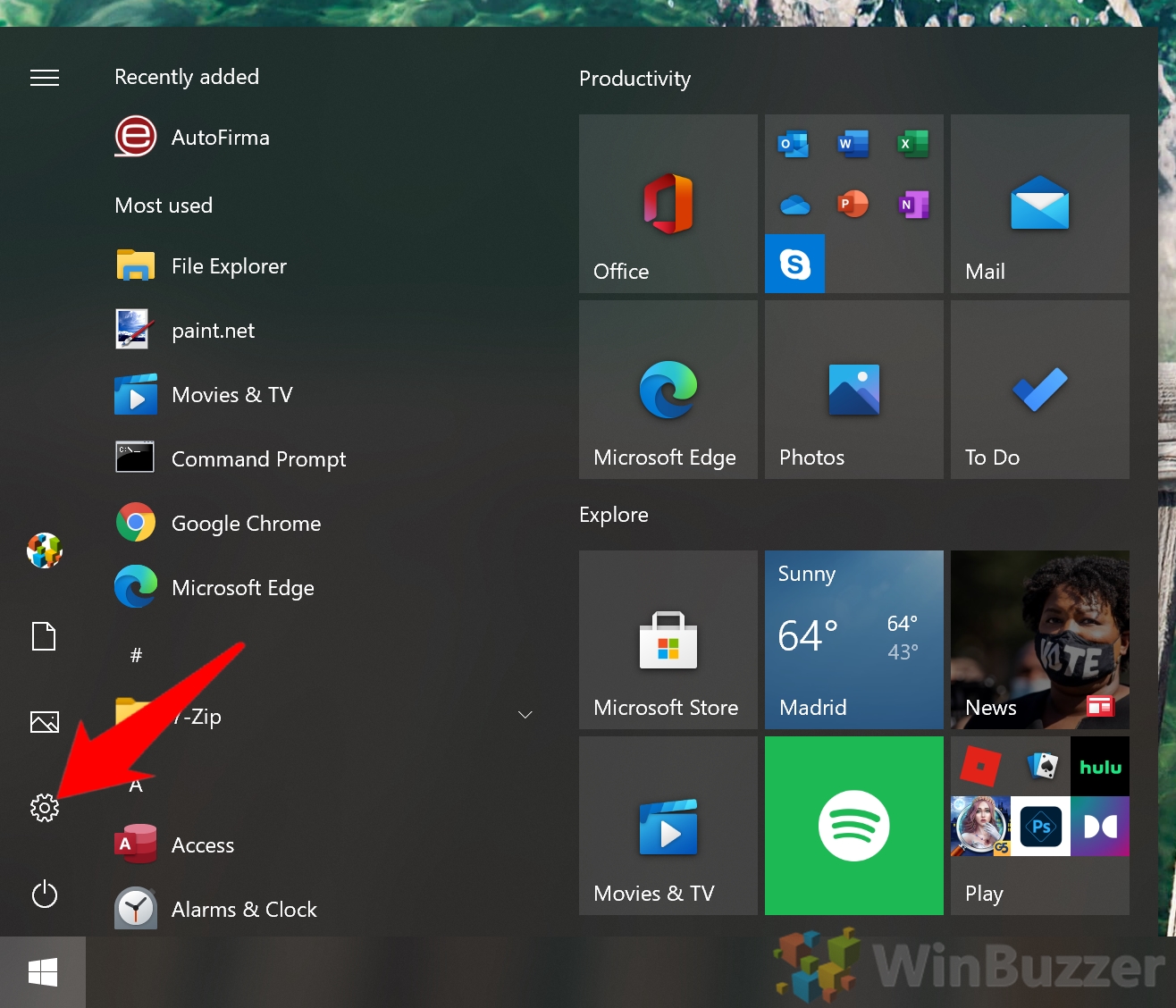
Enter cmd in the Windows search bar or Cortana, then right-click on Command Prompt and choose Run as administrator.Ģ.Right-click on the start menu button and then click on Command Prompt (Admin).Press the Windows + X keys on your keyboard at the same time and then click on Command Prompt (Admin).Three Ways to open Windows Command Prompt as administrator: Open Windows Command Prompt as administrator. Deployment Image Servicing and Management Toolġ.
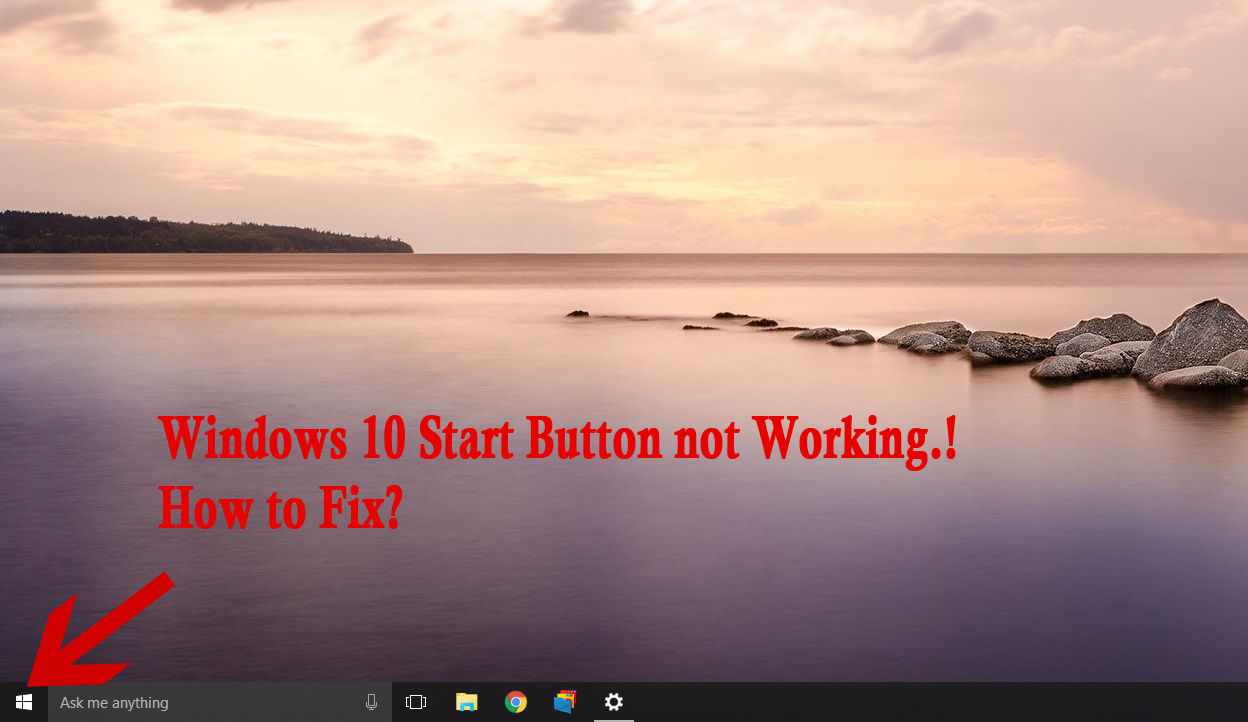
You can also click on Windows Explorer to select this process, and then click on the Restart button in the bottom right corner of the window.Ĭheck if the Start menu is working now. In the Processes section, you right-click on Windows Explorer, and then you click on Restart. Click on More details located in the bottom left corner of the Windows Task Manager window.ģ. Windows 10 will automatically start the “Start” process again.Ĭheck if the Start menu is working now. You can also click on Start to select this process, and then click on the End task button in the bottom right corner of the window. In the Processes section, you right-click on Start, and then click on End task. Click on More details located in the bottom left corner of the Task Manager window to view all options.ģ.

Press the Ctrl + Alt + Delete keys on your keyboard and choose Task Manager.Ģ.Right-click on the start menu button and choose Task Manager.Right-click on the taskbar and choose Task Manager.This method only works for Windows 10 version 1903 and later versions.
#Start button in windows 10 how to
Related: Windows 11 start menu not working? Here's how to fix it! Restart the “Start” process Here are 7 things you can try to fix the problem. Is the start menu not opening when you click on the start menu button? This tutorial will show you step by step what to do when the Windows 10 start menu button isn't working. Windows Android Internet Gaming Linux Video CD/DVD Home › Windows › Windows 10 start menu button not working? (7 solutions)


 0 kommentar(er)
0 kommentar(er)
